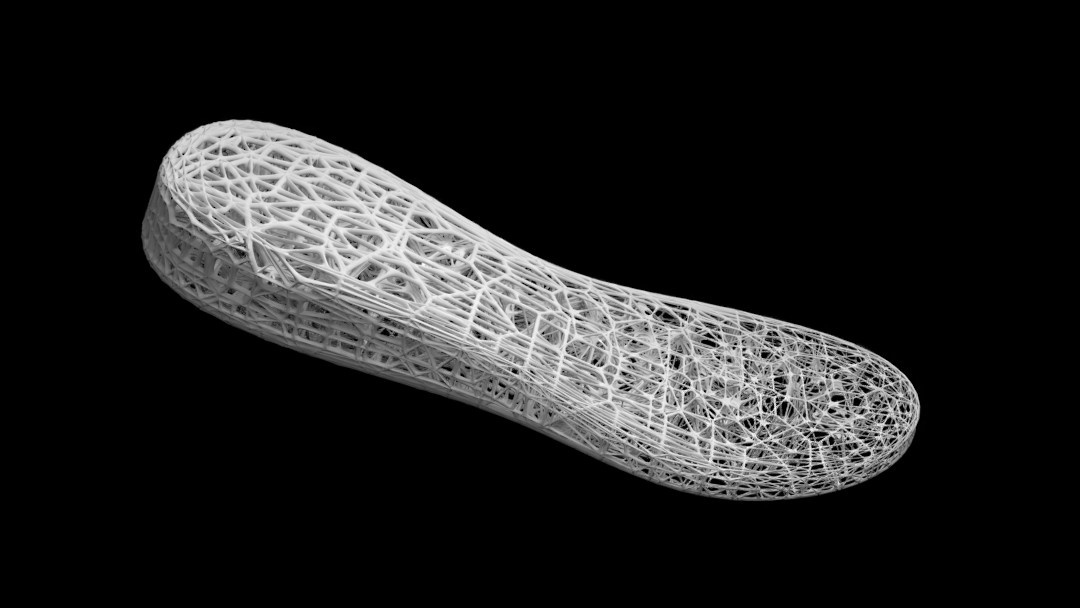
3D Lattice Structure Design for Additive Manufacturing
Kommentare
2 Antworten zu „3D Lattice Structure Design for Additive Manufacturing“
-
Hello, I was wondering if this method could be used to create a more uniform design for a 3D printed midsole, similar to what you have provided but with a more uniform pattern. Thanks in advance!
-
Hello Will, thanks for the comment. A very good question. Making a uniform pattern of the vertices you can create a mor uniform lattice. However with this process it will be always a more or less random connection between vertices.
To create uniform lattices you can use arrays and a boolean. Or check out my tutorial on 3D textures. You could use this approach to place lattice elements at certain points in a volume: https://www.romanreiner.com/complex-3d-textures-for-additive-manufacturing/
-

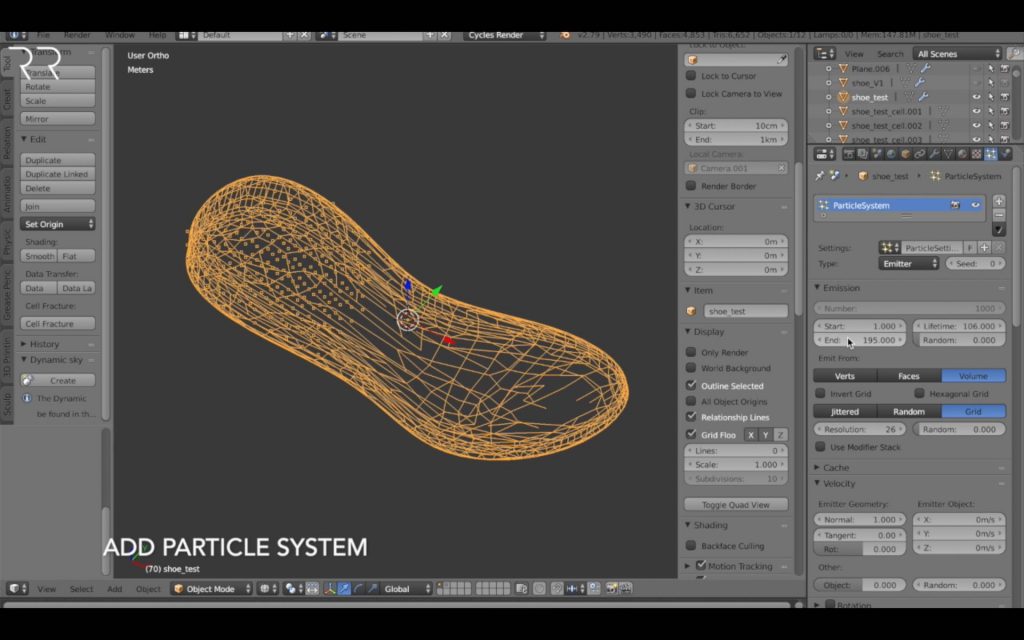
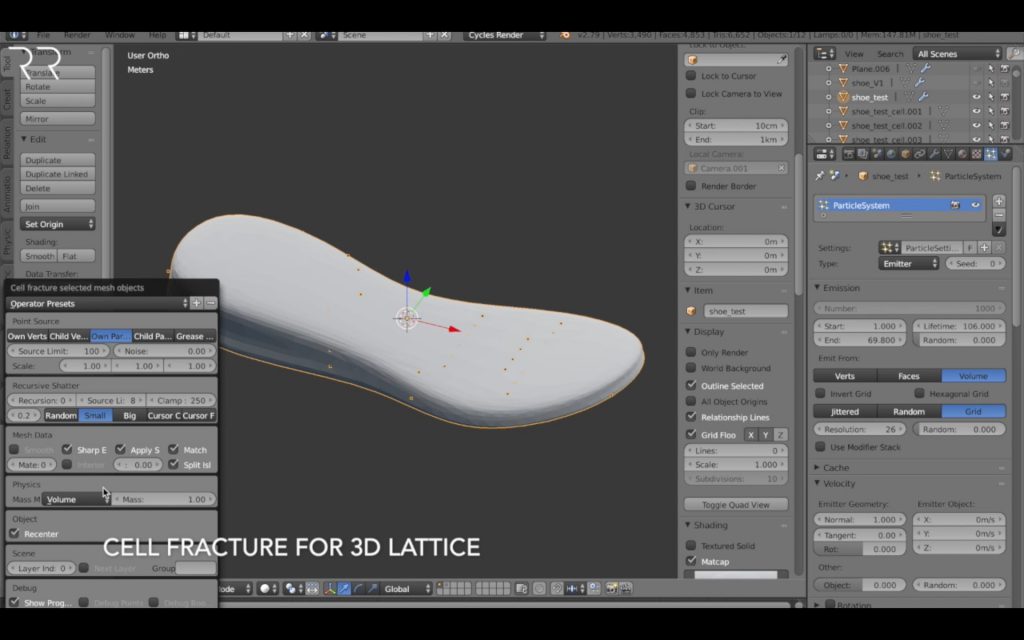
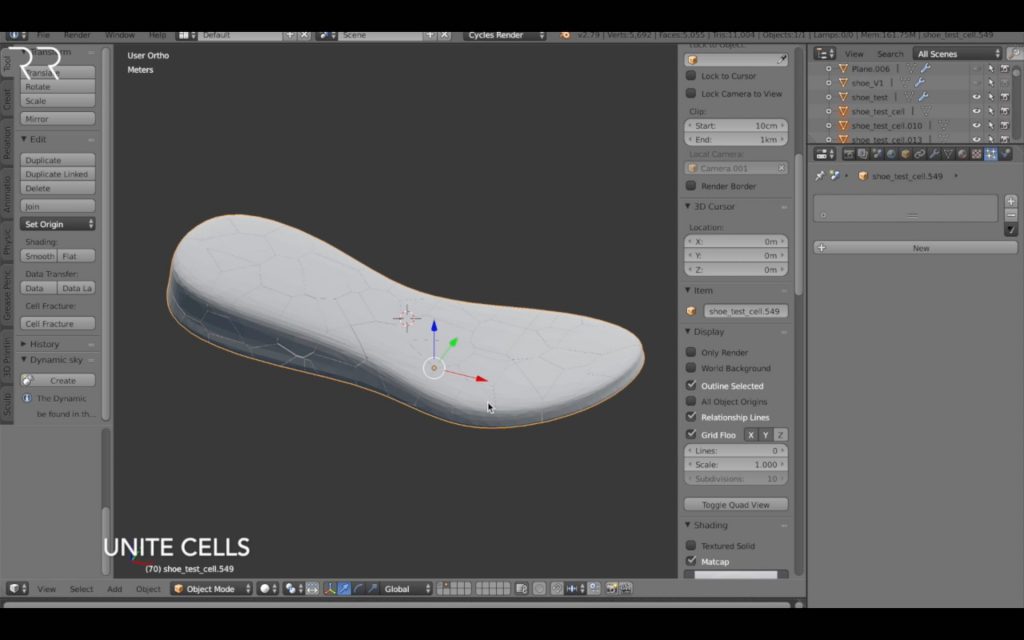
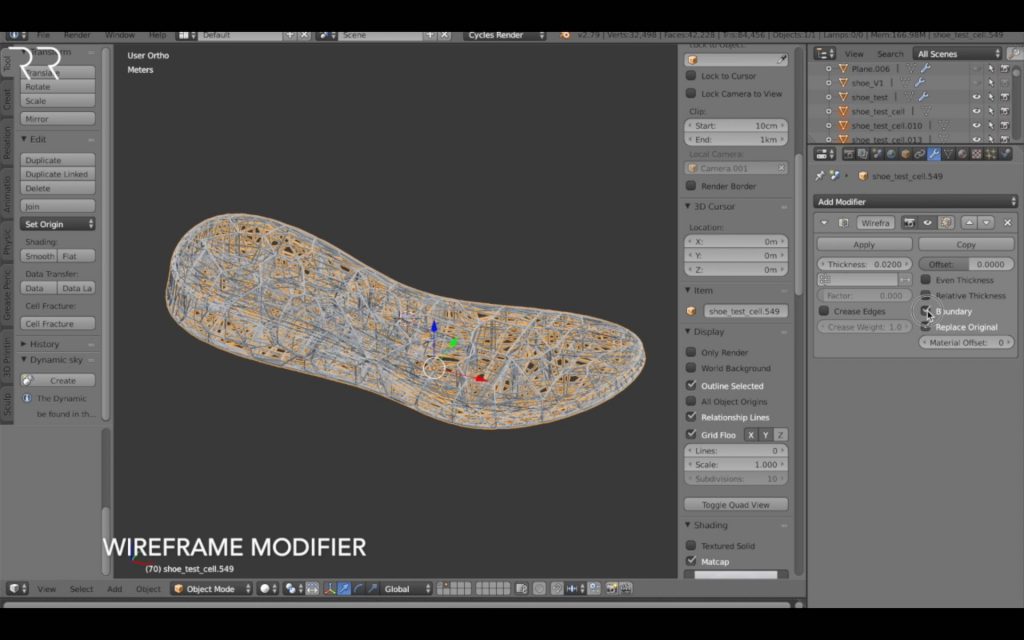
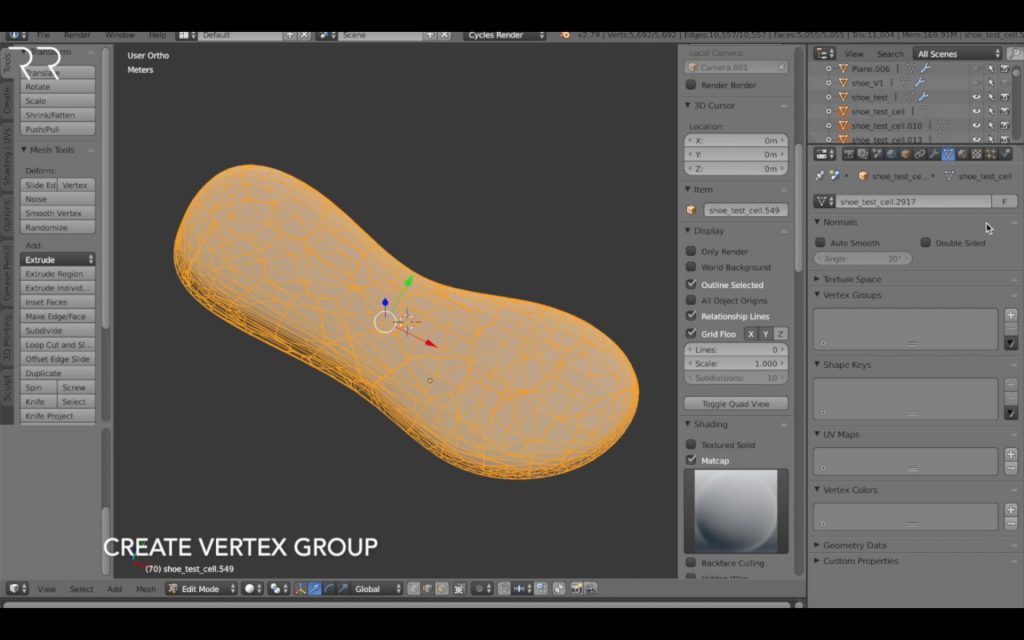
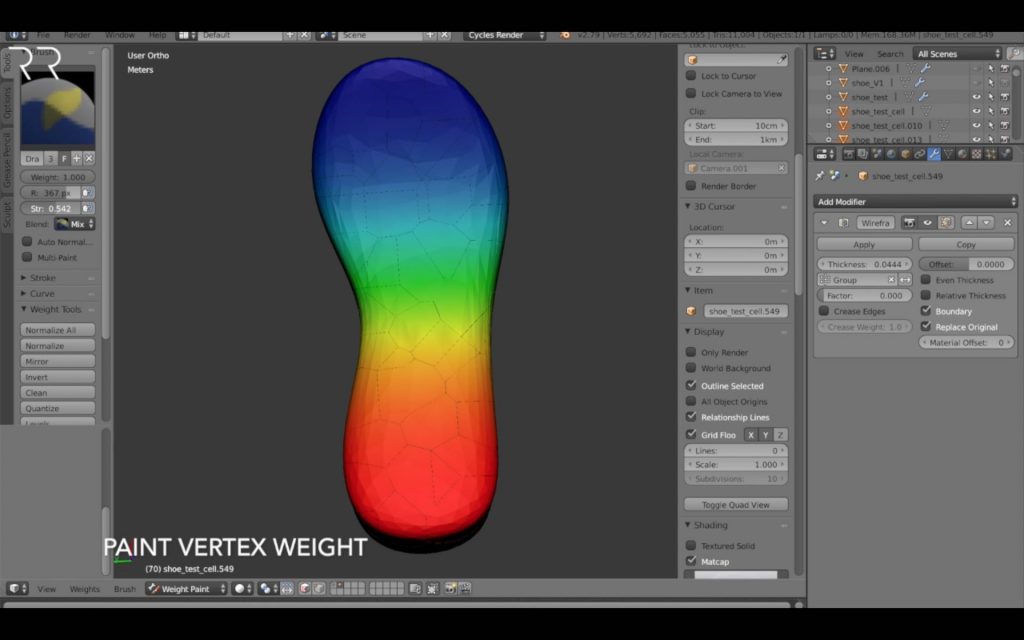
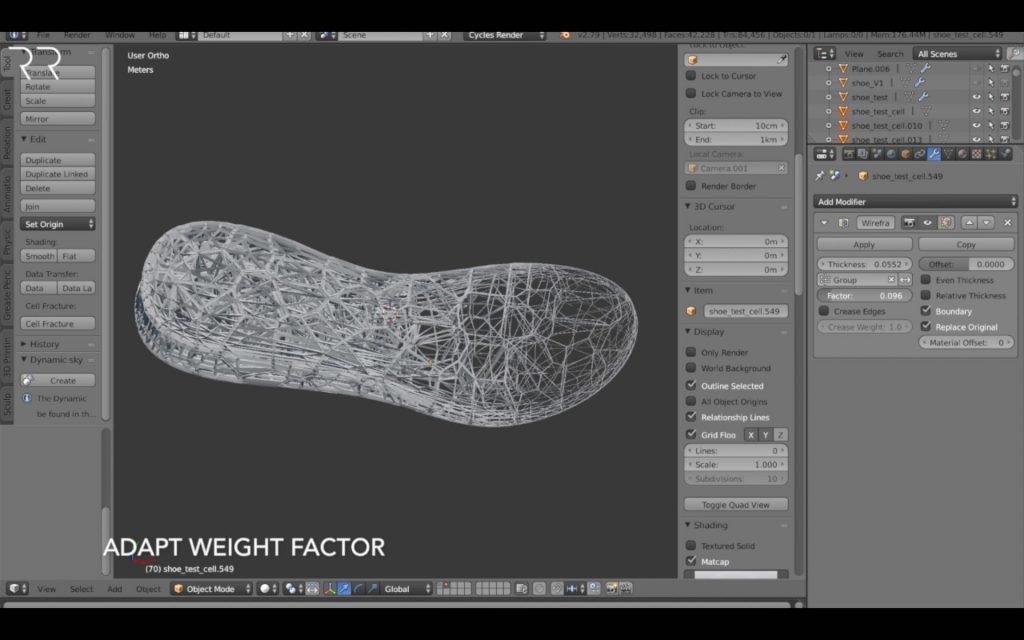
Schreibe einen Kommentar zu RomanReiner Antworten abbrechen